Search Bar Disappear In Outlook | How To Get It Back?
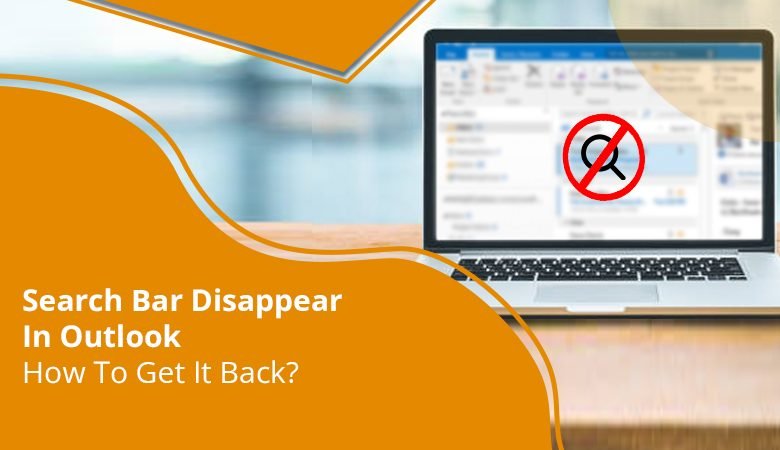
MS Outlook comes with incredible functionalities. One of the most convenient features is the search bar. Using it, you can look for any item in the application. However, what if you find the Search bar disappear in Outlook? You wouldn’t be able to use the application comfortably. The problem is not rare. In fact, many users look for solutions to bring back their missing search bar in Outlook. If you are bothered by this issue or simply want to prepare yourself well for the scenario, you’ve arrived at the correct spot. In this post, you’ll find the causes for the missing search bar and measures to bring it back.
Why does Your Search Bar Disappear in Outlook?
As users with a non-technical background, you cannot prevent yourself from altering the settings of the Outlook application mistakenly. Here are the two most common causes for you to notice the search bar missing in Outlook.
- The search bar is hidden because your Outlook operates on the default settings.
- The PST file in Outlook is damaged, and you need to fix or repair it.
Steps to Bring Back Missing Outlook Search bar
Now you just need to troubleshoot the two reasons mentioned above. After reading the two fixes, you will also find a pro tip to fix the Outlook search bar missing issue instantly.
Modify the existing Outlook settings
Your Outlook search bar gets hidden when you reinstall the application. Here is the exact process for changing the settings and returning the search functionality.
- Launch your Outlook app.
- Tap ‘File’ and then choose ‘Options.’
- In its window, find and click the ‘Customize Ribbon’ area.
- Navigate to the ‘Choose commands from’ option.
- Pick the ‘Tools Tabs.’
- On the ‘Customize the Classic Ribbon’ option, select the ‘Main’ tab.
- Left-click’ Search.’
- After that, hit ‘Add.’
- Tap ‘OK’ to save the modifications done.
- You can exit the current window and see if the search feature has arrived on the screen.
Troubleshoot your Outlook app
If you cannot find the search feature yet, you must fix your Outlook application. It is possibly corrupt.
- Right-tap the Windows symbol.
- Choose ‘Apps and Features.’
- Pick ‘Microsoft Office.’
- After that, tap ‘Modify.’
- Choose ‘Quick Repair.’
- Next, tap the ‘Repair’ button to commence the process of repairing Outlook.
- After the repair procedure draws to an end, you must be able to locate the search feature in Outlook.
Get the search bar immediately
If you suddenly discover that there is no search bar in your Outlook application, you can use this quick fix. It will get the feature back in a few seconds. Open Outlook and hit the CTRL+E or F3 key. You will find your cursor on the search ribbon. Use this handy shortcut whenever you need to locate the search bar.
Final Words
Outlook search bar missing may seem like a tricky issue to resolve, but it is not so in reality. You are only required to stick to these simple measures when this glitch occurs. Moreover, you can use the shortcut at the end to get the search feature almost instantly. If you still need more assistance, consult an email technical support expert.
For more articles, click on this link:- http://blogscrolls.com/



