Redundant Messages In Outlook- Everything You Need To Know
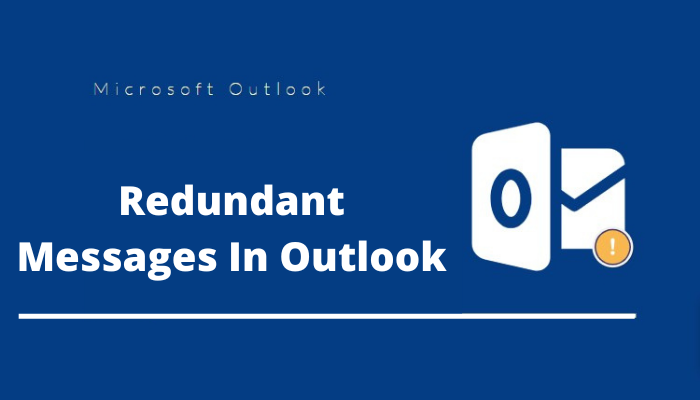
Is your Outlook account filled with repeated messages and want to get rid of these? Then, follow this comprehensive guide to know more about redundant messages in Outlook, why you see them, and how to remove those repeated messages easily.
Microsoft Outlook, this popular email client is used by users to fulfill the requirement of both personal and enterprise needs. Users frequently use and manage messages on a daily basis to carry out business operations. But, many users are bothered about seeing the same messages multiple times in their account and wonder why is it happening.
You too must be curious to know about the reason, isn’t it? Let’s find out the answer to the ‘why’.
Reasons Behind Getting Duplicate Email Messages In Outlook
Redundant messages are sometimes referred to as cloned or duplicate messages. And, due to various reasons, duplicate messages can get created in your account. Let’s understand the reasons in detail.
- If you have configured your Microsoft Outlook account in IMAP and set it to retry new messages immediately when you restart & open your inbox, you will likely get a duplicate message in your inbox.
- Sometimes users face network or server problems, and as a result, it creates corrupt files. And, when you start your Outlook, you may receive redundant messages.
- There is an option called Leave a Copy of the Message on the Server for Outlook users. If you have activated this option, every time you send or receive a message, it generates duplicates. And, upon syncing, it gets downloaded to your inbox.
- Due to connection error, if the mail server fails to respond to any messages being sent or received then upon building the connection, it fetches the previous mails. As a result, it creates duplicate emails.
- If you have configured your Outlook account on multiple devices then also you can get duplicate items every time Outlook syncs your messages.
- Suppose, you have a PST file that you want to import to your Outlook account but forgot to select the ‘Do not Import The Duplicate Item’ then also there is a chance of getting redundant messages.
So, if you have duplicate messages in your inbox then it could be due to one or more reasons. Now, let’s move toward the solution part.
How Can You Remove Redundant Messages In Outlook?
When you have duplicate messages it not only kills the storage space but also affects the performance of the application. And, getting rid of those unnecessary items will act as a win-win situation.
So, here we will discuss three methods for your reference. Let’s have a look at them one by one.
Technique-1: Get Rid Of Duplicate Email Messages In Outlook Using Clean Up Tool
This is a free method that Microsoft provides for users to remove only duplicate emails from the account. The conversation clean-up is helpful in removing messages with many responses, especially with many receipts.
Let’s see how it works.
- Open your Outlook account and click on the Home tab.
- Next, press the Delete icon and select one of the below options as per your need to clean up the conversations.
- Clean up Conversation: It will review the current conversation and delete redundant messages.
- Clean up Folder: It will review all the conversations in the selected folder and then remove the duplicate messages.
- Clean up Folder & Subfolder: If there are any cloned messages present in the folders and the subfolders then it will clean up both.
After following the above, your duplicate email messages will be removed. But, what about other redundant items such as contacts, calendars, etc? How can you remove them, cause this method can remove only redundant messages in Outlook.
Well, that can be solved by following the next method.
Technique-2: Discard Duplicate Items In Outlook Using Import/Export Wizard
This is also a free manual method. The import/export wizard is an in-built tool provided by Microsoft. Basically, it is a two-step method.
First, you need to Export your PST file to your local system. Then, import them back into Outlook(this time without the duplicate items). Let’s glance through the detailed steps.
Export Your PST Files:
Step-1: Open Microsoft Outlook on your system. And, go to the top left corner of your Outlook ribbon, and click on the ‘File’ tab.
Step-2: Then, tap on the ‘Open & Export’ and then click the Import/Export option.
Step-3: After that, select the action saying Export to file
Step-4: Then, tap on the ‘Next’ button.
Step-5: In the next window, choose the ‘Outlook Data file(.pst)’ option.
Step-6: Then press the ‘Next’ button so that you can process further and delete redundant messages in Outlook.
Step-7: Next, select the mailbox folder that you want to export or download.
Step-8: Further, you can mark the ‘Include sub folders’ checkbox to back up the entire mailbox. Otherwise, select the folders you want to export from the list.
Step-9: After that, press the ‘Next’ button.
Step-10: To save the result (exported file), click on ‘Browse’ and choose the file path where to save the Outlook (.pst) file.
[Note: Under ‘Options’, you can select the radio button as per your need.]
Step-11: At last, press the ‘Finish’ button to start exporting the PST file(s).
Now, you have your PST file on the desktop. Next, you need to bring them back to your Outlook account without duplicates. To do so, follow the below steps.
Import PST File Back into Outlook:
- Open your Outlook account, go to File, then click on Open & Export >> Import/Export.
- Then, select the Import from another program or file option.
- Now, click on Browse to find the file you exported and saved in the above procedure.
- After choosing the desired path it’s important to click on the option Do not import duplicate items so that you can remove redundant messages in Outlook.
- At last, click on Finish.
After following the above steps, you will be able to remove the duplicate email messages in Outlook along with other data items. But, it’s gonna take a lot of time depending upon the size of your PST files. If you have a PST file that is large in size then the time to complete the process could take hours or even days.
Apart from the time issue, carrying out the process successfully requires expertise in handling the import/export wizard.
The free methods come with certain limitations. And, it’s clear that relying on manual methods is not a feasible option. Hence, it’s recommended to opt for an automated solution and try the Outlook Duplicates Remover tool.
Let’s talk about the tool in detail.
Technique-3: Remove Redundant Messages in Outlook & Other items Using The Reliable Tool
This method is completely automated. And, it’s quite easy to work with the software thanks to the user-friendly design. It doesn’t involve any complicated procedure or is not limited to removing duplicates only emails.
Yes, this tool can not only delete redundant messages in Outlook but also remove duplicate contacts, calendars, tasks, journals, etc.
Let’s have a look at the software steps of the tool.
1. Download the software on your desktop and launch it.
2. Next, click on Add File(s) or Add Folder to Add the PST files.

3. After adding the file, click on either Within Folders or Across Folder as per your need.

4. Choose a destination path so that you can save the resultant de-duplication file.

5. Then, choose the item types(emails, contacts, calendars, etc) that you want to delete.
[Note: The tool gives an option to Specify duplicate criteria.]
6. Now, choose actions, split PST file size as per requirement, and click Next.

7. Finally, click on OK.

Conclusion
This article explained the probable reasons behind getting redundant messages in Outlook. And, more importantly, discussed 3 different solutions to remove those redundancies. So, choose the best reliable method to get rid of duplicate email messages in Outlook.
Also, read the latest blogs related to technology, business, etc by clicking on the link.



