How Do I Fix My Pen Drive Not Showing Data? Easy Guide

Most people still use flash drives to transfer and transport important files for various reasons. They are convenient and secure for important and confidential information that you want to keep offline for safety and privacy. Please note that there is a risk of loss, theft, damage and error. The last file is also there; you insert the flash drive, but the file does not appear on the computer. This is the best way to fix a USB drive that is not showing data on a computer.
Why Doesn’t My USB Drive Show Up in Windows?
Before we can fix this, you need to understand what is causing the error. Additionally, troubleshooting becomes easier once the cause of the error is determined.
- Equipment compatibility
- the driver is damaged
- USB drives have no partitions
- USB drive does not have a drive letter assigned
Now that you understand the essence of the problem, let’s start solving it.
Technique to Solve My Pen Drive Not Showing Data Issue
The solution to the “USB is not displaying files” problem depends on the cause. If you haven’t identified a specific cause, here are some common ways to resolve the issue. In total, we have provided five effective solutions to recover lost files and USB solutions without data problems.
Fix 1: Unhide Data Files in Pen Drive via Windows Explorer
- Connect the desired USB drive to your computer.
- In Windows 10 and earlier, open the Control Panel.
- Type file manager in the search bar.
- In the results, click File Explorer Options.
- Go to the View tab and in the Hidden files and folders section, check the Show hidden files, folders and drives box.

- Then uncheck “Hide protected system files (recommended).”
- Press Apply and then the OK button to save your changes.
- Now open File Explorer and open the USB drive.
- Check if you can view and access files. If not, go to the next step immediately.
Fix 2: Use the Command Prompt
There may be cases where disks and files are infected with malware or viruses. Malware hides data stored on storage devices, such as flash drives, by changing file attributes.
Even if you enable the View hidden files option (which we did in the previous step), you will not be able to access the files. In this case, we need to run the “attrib” command on the disk to change the attributes of the files stored on the disk and recover the USB drive showing the blank problem. To this end,
- Press Windows+S and type cmd.
- Right-click [CMD] Command Prompt and select Run as administrator.
- Next, enter (or copy/paste) the command attributes: -h -r -s /s /d.
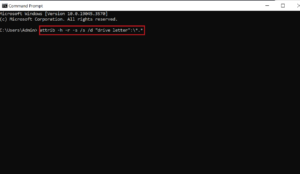
- Changing properties for accessing data on a flash drive
- Press “Enter” and try to access the disk. Make sure your data is visible and accessible.
In most cases, this step will immediately resolve the problem. However, in rare cases, this method does not work. Please proceed to the last step to recover your data as soon as possible.
USB Drive Not Showing Files and Folders Windows 11, 10 with Reliable Solution
If the steps above don’t help, try recovering your data using a popular third-party data recovery software called SysTools Pen Drive Recovery Tool. You can use this method to recover files and folders in the above cases.
If your flash drive is unable to display data due to a virus attack, hidden files, accidental deletion or file system error, you can use this reliable tool to perform direct data recovery and even recover damaged files from USB flash drives. This tool works well to recover shortcut files, hidden files, deleted files and RAW files from USB drives or flash drives. This is the most effective way to recover data when files are not showing up on USB.
Working Step of this Tool
- After downloading and installing the software, a list of all connected flash drives and memory cards appears on the main page.

- The software includes a view for updates option that allows you to refresh newly connected flash drives and memory cards without closing the program.

- Select a device from the list and view basic information in the right window of the program.

- This program also supports the recovery of damaged, formatted and permanently deleted data from the MAC OS HFS+ file system.
- Note: When the user connects the flash drive to the laptop, Windows will then display a pop-up window informing you that the disk on the drive is formatted. However, users do not need to click on the format disk option. Otherwise, the data will be permanently deleted.

- The program now offers two disk scanning options: scanning and formatting.

- The software highlights permanently deleted data in red. Thus, it becomes very easy to irrevocably identify deleted files and folders.

- The tool offers Save All Data and Preview options after double-clicking on a specific file.

Bottom Line
Now you can solve the problem with the USB drive not showing files and folders. If your problem is successfully resolved by using the solutions listed here, If you have a good solution, and if you have questions about how to recover lost data from a USB flash drive using an expert-suggested solution,
Also Read: Buy Germany VPS Server with Value-Added Features at Lowest Price



