How to make a timeline in powerpoint?
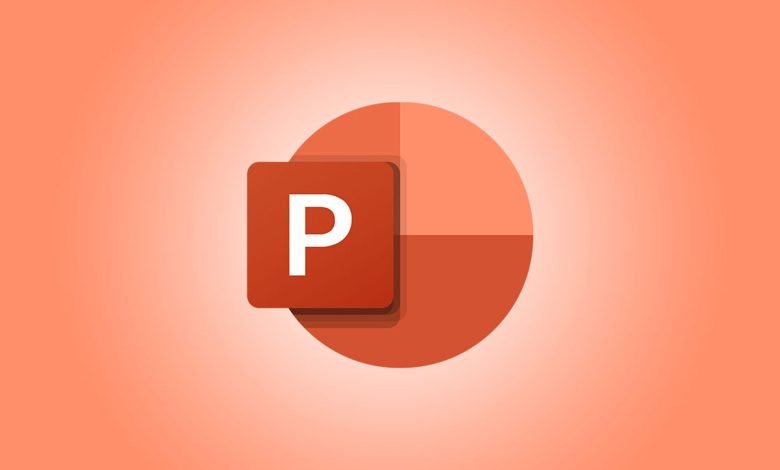
The most effective method to make a timetable in PowerPoint
This bit by bit PowerPoint course of events instructional exercise will tell you the best way to make proficient timetables just inside the well known show device.
Microsoft PowerPoint empowers clients to make an essential timetable that they can physically change and restyle to meet their requirements. The outcome is a straightforward realistic fit for introductions to clients or chiefs, yet not exactly adaptable enough for the people who need to routinely show more precise subtleties or update the timetable.
On the off chance that you want to consistently make and update timetable slides for undeniable level introductions, a straightforward and quick arrangement is utilize a course of events creator for PowerPoint that mechanizes the cycle. On this page, you will see both the manual and the programmed method for making a course of events in PowerPoint.
Which instructional exercise might you want to see?
The most effective method to physically make a timetable in PowerPoint
1. Make a fundamental course of events realistic.
Assuming that you like to physically construct a PowerPoint course of events, you should utilize PowerPoint’s SmartArt devices to make an essential visual and afterward change that realistic to cause it to seem more appealing for introductions. Here are the specific advances:
Make another show or open a current one and add another clear slide.
Go to the Insert tab on the PowerPoint strip and snap on the SmartArt button in the Illustrations area.
In the window that springs up, select the Process classification, where you will track down various realistic choices to browse for your PowerPoint timetable. For a straightforward realistic that obviously shows the critical occasions or achievements of a task, we’d suggest picking the Basic Timeline.
You can change the style whenever from the SmartArt Tools Design tab on the strip if you have any desire to evaluate various formats for your realistic.
2. Add your information.
The default realistic produced by PowerPoint will have placeholder text and just 3 achievements. You can embed your own information straightforwardly on the realistic by composing inside the [Text] boxes on the slide, yet adding new achievements or occasions other than the 3 default ones can turn into a little interesting along these lines. That is the reason we’d suggest utilizing the Text Pane all things considered, as it’s quicker and it permits you to add additional achievements to your PowerPoint timetable without any problem. This is the carefully guarded secret:
On the off chance that the Text Pane isn’t as of now noticeable, click on the little symbol right on the left of your course of events bolt to open it.
Here, type in your achievement dates and portrayals, and PowerPoint will consequently refresh the realistic. Press Shift + Enter to embed a line break and show the date and portrayal of an achievement one underneath the other.
You may like : How To Start Microsoft Office 365 With Simple Techniques?
Note: You’ll see that PowerPoint puts your achievements equidistant on the timetable, no matter what the general distance between their dates. This is on the grounds that the instrument “peruses” the dates you enter as plain text, so it can’t work out the quantity of days between two achievements. You can physically drag achievements closer to or farther away from one another, however as you add more things on the timetable, the format will get misshaped. That is the reason we’d suggest leaving them as they are.
To add more achievements to your PowerPoint timetable, essentially press Enter after a current thing in the Text Pane and supplement your information. You’ll see that PowerPoint naturally recoils the text size the more occasions you add to your course of events. To guarantee your information stays simple to peruse, keeping a limit of 5 to 7 milestones would be protected.
While building your PowerPoint timetable, you might be enticed to expand the size of the text for further developed neatness physically. We would recommend keeping away from that since it will in general destroy the entire design. All things being equal, you can extend the size of the realistic box as we did above, and PowerPoint will consequently make the achievement portrayals bigger as well.
3. Redo your course of events.
Presently you can apply some styling decisions if you have any desire to make your PowerPoint course of events look more interesting.
To redo the general look of your timetable, you can change the SmartArt Styles and variety ranges from the SmartArt Design tab on the lace. In our model, we picked a more obscure variety plot from the Change Colors dropdown and chose the Intense Effect choice from the Styles menu to make the achievement circles stand apart a piece better.
While the SmartArt capabilities apply to the entire realistic, you can likewise tweak individual things to make a more one of a kind PowerPoint timetable. To do this rapidly, right-click on any thing and go through the arranging choices that pop to restyle it. For example, you can utilize Shape Fill to make explicit achievements stick out or change the dates’ Font Color to separate them better from the achievement portrayals.
Presently, to make the achievements simpler to follow, you can utilize drag and drop to marginally limit the bolt shape and draw the circles nearer to their comparing depictions. It might require a long time to see as the best situating, however it will assist with directing your crowd’s eye while checking out at your course of events in PowerPoint.
At long last, you can likewise play with the achievements’ sizes and shapes to get a more extraordinary clear line of sight or cause to notice key information. To do as such, select the articles you wish to redo and, involving the choices in the Format tab, you can resize them rapidly or change to different shapes.
Subsequent to testing more shapes and sizes utilizing the Format tab, our course of events presently seems to be this:
That is all there is to it – these were the moves toward physically making a timetable in PowerPoint. In the event that you might want to utilize the timetable made in this aide as a format to assist you with moving quicker, you can download the slide beneath, for nothing.
The most effective method to make a timetable in PowerPoint naturally
Physically making and dealing with a course of events in PowerPoint isn’t possibly tedious however can likewise get very disappointing to roll out custom improvements or updates to the visual.
In the means underneath, we will tell you the best way to rapidly fabricate, tweak and update your realistic utilizing Office Timeline, a lightweight PowerPoint timetable producer include that mechanizes the entire cycle. To start, you should introduce Office Timeline, which will add another tab to the PowerPoint lace.
1. Open PowerPoint and embed your information into the Office Timeline wizard.
Inside PowerPoint, go to the Office Timeline tab, and afterward click on the New symbol.
This will open a display that gives various styles and layouts you can look over for making a course of events in PowerPoint.
To choose your favored format or style from the exhibition, double tap it and afterward click Use Template in the review window to open the Data Entry Wizard. In this model, we will utilize a custom PowerPoint timetable layout we made before, which is accessible for download toward the finish of this instructional exercise.
Presently enter your achievements and set their dates, or duplicate and glue a current timetable from Excel to save time. You can likewise pursue a couple of fast styling decisions here, like changing the variety or state of every thing. When prepared, click the green Create button.
Immediately, you will have another course of events slide in PowerPoint
.
Contingent upon the style or format you’ve chosen, you will get a PowerPoint course of events that seems to be like this:
When made, the course of events can be effectively styled further or refreshed consequently utilizing Office Timeline. For instance, you can immediately change tones, shapes, and positions, switch the timescale from months to quarters, add errands or swimlanes for a more mind boggling visual, or change dates on the fly as your arrangements change.
for more information please click here : how to make a timeline in powerpoint



