Solution to Save Outlook Contacts As vCard File – Two Techniques
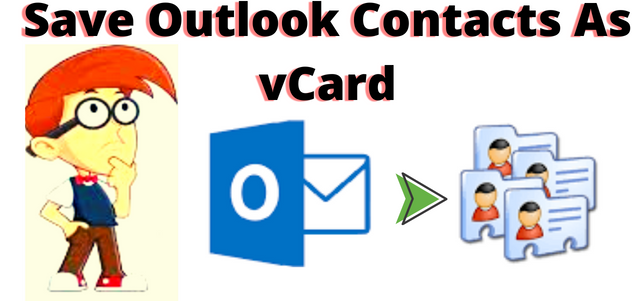
Blogscrolls | “Save Outlook Contacts As vCard” This is a quite large number of users which have MS Outlook as their primary email client and use it for personal and business purposes, the data it contains becomes extremely crucial. However, it keeps a backup always which is recommended to be able to access them during the disaster or in case of an emergency.
Having a copy of Outlook contacts saved can be great help in case they get accidentally deleted or overwritten by fault. So, contacts consist of personal & professional information and it is a way to communicate with all clients. Most common requirement to save Outlook contacts as vCard like this query mentioned below.
“Hello, I have been using MS Outlook for many years and now as our business is expanding, we have a huge list of contacts. And, recently I lost an important contact with one of our major clients. Do not let this happen again. I have decided to save a copy to have easy access. So, please suggest a reliable solution for the same.”
Two Unique Techniques to Export All Outlook Contacts As vCard
Therefore, a vCard (VCF) file format includes phone number, name, address, and other such data. It supports custom fields, images, and other such media. It also transfers contacts across different users. Here, we are going to discuss two methods: an automated way and a manual method.
If you want to save multiple Outlook contacts to vCard file format. Then, the automated software is suitable for the same. And, experts also recommended using our instant solution to complete the process in an easy way. So, let’s begin towards the automated solution and then, we will take a little look at the manual method for the same issue.
Method 1: Exporting Outlook Contacts to vCard Format Using Software
Using the Best PST File Export Software is the best solution to meet the user’s expectations with its feature quality and easy to use interface. This tool is capable of exporting multiple files in a single attempt. It even exports the corrupted or orphaned files.
There are no file size limitations to use the tool. Users can easily use automated solutions for an easy conversion process. Even this tool is capable for both Windows users as well as Mac OS users. Let’s see its advanced features.
Advanced Features & Benefits
- Automatically detects the default Outlook profile.
- Allows the facility to move all the contacts or selective files only.
- Provides the option to scan and load the Outlook PST files.
- It maintains all the contact details during the conversion.
- This software also provides an option to preview the file attributes.
- Therefore, it is enabled to export multiple files in a single attempt.
Now, we are moving to its working process using the tool!
Stepwise For Creating Multiple Outlook Contacts to vCard File
Follow the below mentioned to save Outlook contacts as vCard without facing trouble. Go step by step to make your conversion process easier then the others. Let us start the steps:-
- Download the software on your Windows Machine.
- Now, select the PST file by clicking on the File button
- The software will load a complete PST file and generate a preview of the emails in it. Users can view the loaded emails in different ways like Normal Mail View, Message Header View, MIME View, Email Hop View, HTML View, & Attachments View
- Finally, click on the Export button for the conversion process.
Now, the process is done and your vCard file has been generated. This resultant file is compatible with many email clients & devices and hence can be exported into any of them.
Method 2: Export Outlook Contacts As vCard – Manual Method
There are some limitations associated with manual methods. It is time-consuming and difficult because the user will be required to select each contact file individually and export it which isn’t very perfect for exporting multiple files. This process is divided into two different phases. Some of them are mentioned below:-
Phase 1: Create a CSV File Out of Outlook Contacts
- Launch MS Outlook and click on File >> Open & Export.
- Choose Import/Export >> Export to File >> Next
- Select the Comma Separated File and hit the Next button
- Then, choose the contacts folder and click on Next
- Now, select the location where you want to save CSV file & click on OK
- Click on the Finish button
Phase 2: Convert the CSV file into vCard file
- Search Contacts folder (C:\ Users\Admin\Contacts)
- Click on Import from the top menu and then choose CSV file >> Import
- Now, Browse a file >> Next. Map the custom fields and hit on Finish
- You will have a .contact file. Then Click on Export from the top menu
- After that, choose a vCard file >> Export
- And, provide a desired location to save the file >> done.
Author Suggestion
In this article, we have discussed a complete solution to save Outlook contacts as vCard using manual and automated methods. As we have seen in the above post that manual method is complex for novice users and a time-consuming way to create Outlook contacts to vCard format. But don’t worry we also suggest an expert recommended software in the blog. Users can easily use automated solutions to easily and simply save multiple Outlook contacts to vCard.



