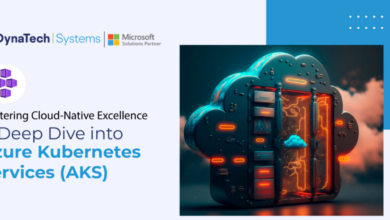Trying to Configure the TP Link Range Extender Setup Follow These Steps
TP Link Range extender setup provides to boost your current Wi-Fi network. It goes around with external antennas, so it covers every corner of your house.

Are you facing issues while doing TP Link extender setup? Well, you are not alone facing problems while doing TP-link WiFi extender setup. Many users approach us to get a fix for the TP Link setup issues. So, to make all the process easier for you, we’ve come with this piece of writing right from the table of our technical experts. Here, on this page, we are going to list various methods on how to setup TP Link extender and troubleshooting tips to get rid of TP Link WiFi extender setup issues. Let’s get started!
How to Setup TP Link Extender Using Manual Method?
TP Link Range Extender Setup with ethernet cable – Users can easily perform TP-link extender setup using the web GUI of their extenders. Here’s how to setup TP Link extender via tplinkrepeater.net web address:
- Unwrap your TP Link extender.
- Place it in the same room where your home WiFi router is already configured.
- Done? Now connect both the devices using an Ethernet cable.
- Quick Tip: Although you can connect both the devices using a wireless source, doing so can sometimes create issues while executing TP-link WiFi extender setup process. Therefore, it would be better if you can opt for the wired connection.
- Plug in your TP Link extender to a power socket and set the power button to the On position.
- Get access to your computer and open a web browser on it.
- Type the default web address tplinkrepeater net into the URL field of the web browser and press the Enter key.
- Login page of your device will appear.
- Fill in the default username and password, and click Login.
- You will now land on the TP Link setup wizard.
- Select the Quick Setup option and then hit the Next button to proceed further.
- You might be asked to select your Region.
- So, do the same and click Next.
- Your TP Link extender will search for all the WiFi networks available around.
- So, enter the desired information into the given field and click Next.
- Certain on-screen instructions will reveal. Follow all of them till you get yourself to the Finish option.
- Now, relocate your TP Link extender and connect your client devices to its network.
With that you will be able to complete the TP Link extender setup process using the manual method.
How to Setup TP Link Extender Using WPS?
Using the WPS button is the best method one can use for doing TP-link extender setup. However, for this, your router must also support the availability of the WPS button.
- Power up your TP Link extender by plugging it into a wall socket that is offering a sufficient and fluctuation-free power supply.
- Once done press the WPS button on your extender.
- That’s it! This is how to setup TP Link extender using WPS button.
- You are, now, all set to enjoy internet on all your devices.
TP-link Extender Setup as Access Point
Walk through the steps given below to learn how to setup TP Link extender as an access point. Let’s get started:
- Log in to your TP Link range extender by accessing the default web address and entering the login details into their respective fields.
- As soon as you find yourself on the TP Link extender setup wizard, click Mode.
- Under the same, select Access Point option and hit Save.
- With that, your TP Link extender will switch to AP mode.
- Now, again log in to your extender after connecting it your home WiFi router with the help of an Ethernet cable.
- Navigate to Settings > Wireless Settings.
- You will get option to change the WiFi settings of your device.
- If needed, make changes to the login details of your device and proceed further by clicking Finish.
- This will complete the process of setting up your TP Link extender as an access point
Tp-Link AC750 Extender setup via browser (With Ethernet Cable)
- First of all unbox your extender and plug it in halfway between your router and the place where you
- need WiFi connectivity. Now, wait until the power LED on it turns stable or solid.
- Now grab any of your laptop/phone and connect to the tp_link_Extender_XXX Network showing up in your WiFi list. Go to settings>>>WiFi>> and there you will see the Tp-Link default WiFi network name. You can even connect your computer or laptop via ethernet cable to your extender.
- Once connected open a browser on the very same device and at the very top in the address bar type tplinkrepeater.net or 192.168.0.254.
- It will take you to the tp-link repeater setup wizard. Type username and password as admin there and start the tp-link extender setup.
- Now it will scan all the available networks in your area so select the one that you want to extend. Now to confirm type the password for the same.
- In the next tab you will be able to customize your network name or you can keep it default that is your SSID_EXT.
- After applying the settings your tplink extender will reboot, now you can easily connect your smart tv, laptop, tablet, camera, etc to your newly created extended network.
Tp-Link AC750 extender setup via WPS
For this setup we recommend you place the extender and the router in the same room or within the range of 5-10 feet. Power on both your extender and the router and wait for the power LED’s to turn stable.
- Now press and hold the WPS button present at the front of your re 200 extenders for around 2 seconds. Do the same for your router. If you are not able to locate the WPS button on your router then take reference from the router’s manual.
- Both the WPS LED on extender and router will blink and will only stop either when the connection is successful or it failed. Once the WPS LED on the tplink repeater turns solid that confirms successful WPS setup.
- Now you can unplug the re200 tplinkrepeater and place it halfway between your router and the place where you need WiFi connectivity.
- Your extended network will show up by the same network as your home router then _EXT at the end. For example your home network name is jerrywifi than after tp-link re200 wps setup it will come up as jerrywifi_EXT. Use the same password as your router’s to connect your phone, computer, camera, smart tv to this newly created extended network.
What to do if fail to Setup TP Link Extender?
If you have already tried the above listed troubleshooting tips, but still can’t complete the TP Link extender setup ac750 process, then check the following advanced troubleshooting tips:
- Place your TP Link extender at least 2 meters away from the main router.
- Make sure you have not enabled any security settings on your WiFi device like Access Control or MAC Filtering.
- Temporarily disable apps like Antivirus, Ad-blocker, and Firewall (If installed on your device).
- Make sure the device that is being used by you for doing TP Link WiFi extender setup is not infected with any viruses or malicious content.
- You perhaps are not following proper steps to do TP Link setup. So, check the sections above and learn how to setup TP Link extender.
- This is all about fixing TP Link extender setup issues.
I m very thankful to the Admin who allow me share this post