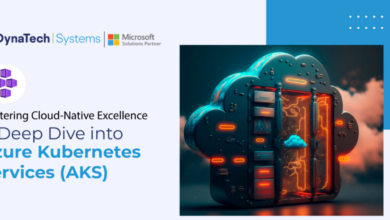Easiest way to create a Windows 10 bootable USB

What is the Rufus download? You do not have to figure out the easiest way to create a Windows 10 bootable USB today. There are many applications, tools, and mechanisms through which people can easily create a USB drive.
Yet it is not quite easy to create a Windows 10 bootable USB using less effective tools. However, Rufus software does the job really well without taking much time or effort.
Even if you have basic knowledge in the IT field, it doesn’t matter. You can easily get the Rufus 32 application and create a Windows 10 bootable USB within several minutes. For more information, you can visit the official Rufus download website.
What is Windows 10?
A program that manages all other application programs after they are first loaded into a computer by a boot program is known as an operating system.
Microsoft Windows, also known as Windows and Windows OS, is a computer operating system (OS) developed by Microsoft Corporation for personal computer (PC) activation. The first version of Windows, released in 1985, was the GUI, an extension of Microsoft’s existing disk operating system or MS-DOS.
What is a bootable USB?
USB boot is the process of using a USB storage device to boot or start a computer’s operating system. A Windows 10 bootable USB flash drive offers more benefits, as it enables you to continue working on a different computer or helps to fix a computer that is having problems.
A Windows 10 bootable USB drive helps to boot the computer from the file system on the flash drive rather than your hard drive. However, the computer has a boot sector on the hard drive that contains information about its use.
Features of Windows 10
Anyone who needs to create a Windows 10 bootable USB should have a Windows 10 supporting device. These are some of the features of Windows 10.
- Control your updates.
- Improved Cortana (with typing).
- Cloud download for reinstallations.
- Faster Windows Search.
- Disk type and GPU temp in Task Manager.
- FPS in the Xbox Game Bar.
- Make your device passwordless.
- Renaming virtual desktops.
- Return to the start menu.
- System updates for a longer period.
- Excellent virus protection.
- Addition of DirectX 12.
- Touch screen for hybrid devices.
- Full control over Windows 10.
- Lighter and faster operating system.
- Possible privacy problems.
Changelog of Rufus 3.16
This is one of the latest changelogs of Rufus. This version of the Rufus software works well to create Windows 10 bootable USB.
- Fix ISO mode support for Red Hat 8.2+ and derivatives
- Fix BIOS boot support for Arch derivatives
- Fix removal of some boot entries for Ubuntu derivatives
- Fix log not being saved on exit
- Add Windows 11 “Extended” installation support (Disables TPM/Secure Boot requirements)
- Add UEFI Shell ISO downloads
- Add support for Intel NUC card readers
- Improve Windows 11 support
- Improve Windows version reporting
- Speed up the clearing of MBR/GPT
How to create a Windows 10 bootable USB?
Here is the easiest guide that helps to create a Windows 10 bootable USB. Make sure to be ready with all the requirements for the booting.
Step 1 – The first step is to insert a compatible USB drive into a running computer.
Step 2 – Second you should open a command prompt window as an administrator.
Step 3 – And then type ‘Diskpart.’ as another important step in the process of creating a Windows 10 bootable USB.
Step 4 – When the command line window opens, type ‘list disk’ and then click the ENTER button. The list disk command will now show all disks on the computer. Then you have to show the driver number or driver letter on the USB flash drive.
Step 5 – At the command prompt, you must type ‘select disk <X>’, where X stands for the drive number or drive letter of the USB flash drive, and then click ENTER.
Step 6 – Next type ‘clean’, and then click ENTER. By doing so all the data in the USB drive will be deleted.
Step 7 – Then you have to create a new primary partition on the USB flash drive, type ‘create partition primary, and then click ENTER.
Step 8 – Type ‘select partition 1’, and click the ENTER button. Now you can easily select the partition you just created.
Step 9 – Next type ‘format fs=ntfs quick’, and then click ENTER to format the partition.
Step 10 – And then type ‘active’, and then click ENTER.
Step 11 – As the final step to create a Windows 10 bootable USB, type ‘exit’, and then click ENTER.
Step 12 – And then you should finish preparing the custom image and save it to the root of the USB flash drive.
And now you have successfully created a Windows 10 bootable USB drive using Rufus Windows 10.
What is Rufus download?
Rufus is an open-source application that is used to create bootable USB drives. The main feature of Rufus download is to create an ISO on a USB. Rufus software runs well only with Windows-powered computers, but for software installation, Rufus Download can create ISOs that operate on Linux, Mac, and other operating systems.
Rufus download is observed to be one of the fastest applications when it comes to booting a USB drive. It is also easy to use and free of cost. USB flash drives such as USB keys/pen drives, memory sticks, etc can be easily booted using the Rufus app.
This application is also well known to create Windows 10 bootable USB drives. Rufus app is one of the speedy, cost-effective, and user-friendly applications developed by Pete Batard.
App summary of Rufus download
- Latest version: 3.17
- Last Updated: October 25th, 2021
- License: Freeware
- OS: Windows 7 or later
- File size: 13.2 MB
- Downloads: 14.3 M
- Author: Pete Batard
- Primary language: English
Why should you think more about getting the Rufus download to create a Windows 10 bootable USB? This is one of the safest and highly effective applications with unique features.